UPDATE: As of Producer version 2.2.4 the date problem has been resolved and Producer will correctly import date columns from the spreadsheet. The resulting date that comes into Producer will be formatted according to your Windows setting for "short date format". Get the latest version of LabeLase® Producer.
If you try to import a spreadsheet into LabeLase® Producer that contains cells formatted as a date it can cause problems because Excel wants to change those dates into numbers. There are a couple of ways to work around this problem depending on your situation.
Brand New Column
If you are creating a new column to hold your date values, you can fix the problem by formatting the column to hold text instead of dates. This only works on a column that doesn't already have date values in it. To format the column, right-click on the column indicator and select "Format Cells..." from the pop-up menu.
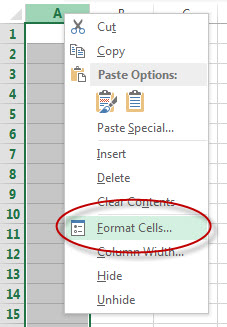
This will activate the Format Cells dialog shown below. From this dialog, select the option for Text and then click Ok.
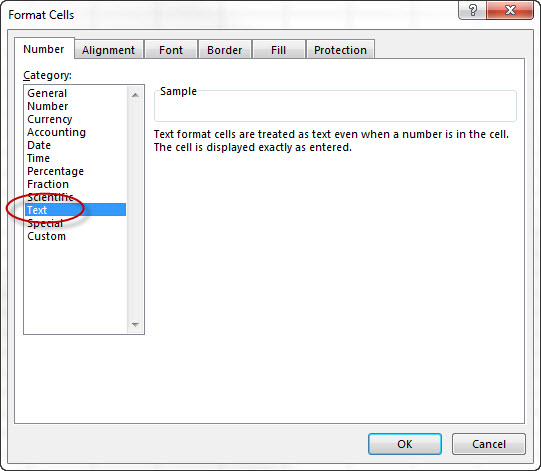
From this point on, any dates that you place in the selected column will be treated entirely as text, both in Excel and in the LabeLase® Producer program.
Existing Date Column
If you already have an existing column in your spreadsheet that is full of date values, there is another way to force the date to be treated as text. In this method, you must manually edit each cell in the column and place a single quote character (apostrophe) in front of the date value. For example:
10/19/2016 must be edited to '10/19/2016
That single quote character will not be displayed in the cells themselves, although they will be shown in the formula bar at the top. More importantly, the single quote won't be passed to LabeLase® Producer when you import the file.
While importing date columns from an Excel spreadsheet is not as straight-forward as you might like, it is possible with a little planning.
